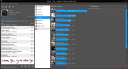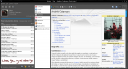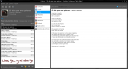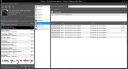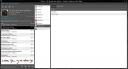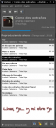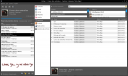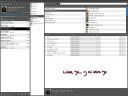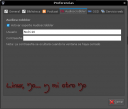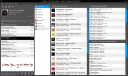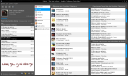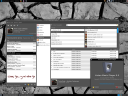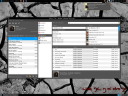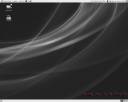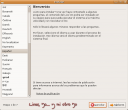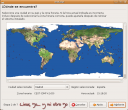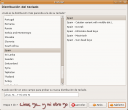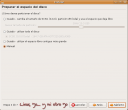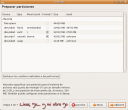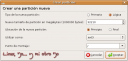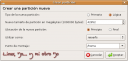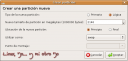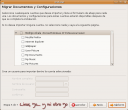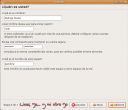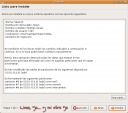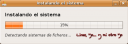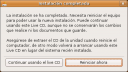Un posible temor de la gente que migra de Windows a alguna de las variantes de GNU/Linux es el de no poder mantener ordenada su música como lo venía haciendo con Windows Media Player, con iTunes, o con otros programas similares. Por suerte hoy existen muchas alternativas libres a estas aplicaciones, entre todas, sin dudas, la más conocida es Amarok, un excelente reproductor de audio multiplataforma (proximamente).
¿Cuál es su «problema»? resulta que esta diseñado para correr bajo el entorno gráfico KDE, y como sabemos, Ubuntu utiliza por defecto GNOME. Este no es un impedimento para instalarlo, ya que con los paquetes necesarios instalados, Amarok corre bajo este entorno, pero con ciertas limitaciones, como lo es la falta de integración, o la recarga que produce en el sistema el hecho de tener instalados esos paquetes de KDE. A muchos les importa poco y nada esto e instalan este excelente soft para gestionar su música, a mi en cambio si me importa, ya que habiendo tantas alternativas, ¿por qué usar una, que si bien es bonita y funcional (por lo que veo, ya que no la usé aún), se restringe?.
Hay muchas aplicaciones nativas de GNOME que pueden desempeñar de manera excelente la tarea que tiene Amarok en KDE, o iTunes en Windows/Mac, entre las que puedo mencionar Exaile (página oficial), Rhythmbox (viene por defecto en Ubuntu) o XMMS (que es lo más parecido, por no decir igual, al Winamp en Windows), entre otros.
Además de los anteriores, existe un reproductor que personalmente me parece genial: Listen.

En este nos centraremos en esto que intenta ser un manual a cerca de como utilizarlo, sus ventajas, funciones, etc.
Listen se encuentra actualmente en su versión 0.5, como se puede deducir es un software relativamente nuevo, y que tiene un gran futuro. Está escrito en Python, por lo que además de ser muy cómodo para organizar tu música es bastante ligero.
Tiene variados servicios incorporados, como Last.fm, el cual muestra una serie de artistas que pueden ser de nuestro agrado, artistas similares (esto lo consiguen recopilando información de lo que le gusta a la gente que escucha a al mismo grupo/solista que nosotros en ese momento), y así conocer música nueva, etc.
La Wikipedia también tiene su lugar. Mientras estamos escuchando música podremos buscar información del artista, del álbum y hasta de la canción (claro, siempre y cuando tengan su rincón en esta enciclopedia virtual). Podemos elegir entre las diferentes versiones de esta, es decir, la Wikipedia española, la Wikipedia inglesa, la Wikipedia francesa, etc.
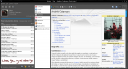
Lyrics esta presente poniendo a nuestra disposición la letra de la canción que estamos escuchando. Como en el caso de la Wiki, esta debe estar alojada en la fuente que elijamos, que varían según nuestra ubicación geográfica, en mi caso tengo la opción de elegir entre leolyrics.com y lyrc.com.ar.
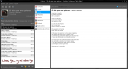
Tiene la posibilidad de suscribirse a canales de podcast, permitiéndonos de esta manera estar al tanto de sus publicaciones de manera muy práctica. También la radio on-line esta presente en el reproductor, así que si se cansan de tanta música pueden optar por esta otra alternativa que nos brinda Listen.
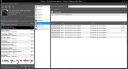
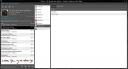
Gracias al excelente servicio de repositores que nos brinda Canonical, instalar Listen será tan sencillo como dirigirnos a Sistema>Administración>Gestor de paquetes Synaptic, buscar listen, darle doble click al paquete con dicho nombre y dar click en «Aplicar». Una vez finalizado el proceso podremos disfrutar del reproductor, pero como Ubuntu no trae por defecto soporte para formatos de música privativo, como es el caso del archifamoso MP3, vamos a necesitar instalar además ciertos paquetes para que estos puedan funcionar: gstreamer0.10-plugins-ugly (codecs que no son totalmente libres), gstreamer0.10-plugins-ugly-multiverse (versión multiverse del pack anterior, contiene el codec para MP3) y gstreamer0.10-plugins-bad (si querés escuchar música lo necesitarás).
Por más que soy un defensor acérrimo de las interfaces gráficas, tengo que decir que en esta ocasión es bastante más sencillo y práctico instalar los paquetes desde consola:
sudo aptitude install listen gstreamer0.10-plugins-ugly gstreamer0.10-plugins-ugly-multiverse gstreamer0.10-plugins-bad
Una vez instalado Listen resta ponerlo a punto. Lo primero que haremos, como no, es iniciar el programa, que se encuentra por defecto en Aplicaciones>Sonido y video>Listen Music Player. También pueden ejecutarlo desde consola o desde el ejecutor de aplicaciones (ALT+F2) introduciendo el comando listen. Iniciado el reproductor veremos como, automáticamente, aparece en un icono en la bandeja del sistema, clickeando sobre él Listen se ocultara, aunque sigue en ejecución, si queremos que vuelva a aparecer bastará con hacer otro click en dicho icono.
Lo primero que haremos será agregar música, para esto nos dirigimos a la solapa Archivo, donde tendremos que elegir entre agregar un único archivo o una carpeta completa, con las opciones Importar archivo… e Importar carpeta…, respectivamente. Lo más sencillo será hacer lo segundo, por lo menos en la primera ocación Una vez agregado el archivo/carpeta, estos se cargaran en la Biblioteca, ordenándolos según sus etiquetas ID3. No habrá problemas si ya los teníamos organizados en iTunes o Windows Media Player, ya que estos también se basan en dichas etiquetas. De no tener organizados los archivos, lo mejor será hacerlo con algún programa destinado para ello. Por defecto nos aparecerán 3 cuadros, en los cuales se identifican Artistas, Álbums y las canciones en sí, este ultimo será bastante más grande ya que contiene información como el artista, el álbum, la duración, el año, la pista, el género, etc. Haciendo doble click sobre una canción, esta pasará a la lista de reproducción (esa sola), también podemos arrastrarla hasta ahí para que al terminar de escuchar la canción que esta por encima, automáticamente se reproduzca ésta, o darle click derecho y seleccionar la opción Enqueue, para que pase al final de la lista. Para que todo un álbum o todos los álbums de un artista se agreguen a la lista de reproducción deberemos simplemente darle doble click (al artista o al álbum).
Otra de las características que nombramos fue la de poder suscribirse a un canal de podcast. La manera de hacerlo será de lo más sencilla, basta con tener el RSS de este (por ejemplo, la de El podcast de LinuxHispano) e introducirlo en el cuadro de diálogo que se abre al seleccionar Nuevo podcast, en la solapa Música (también podemos hacerlo pulsando CTRL+P).
La radio on-line es un tema un tanto más complicado, puesto que la gran mayoría de las cadenas no tienen soporte para GNU/Linux, pero siempre se pueden conseguir algunas. Como dije al momento de instalar los codecs, si queríamos escuchar la radio deberíamos tener gstreamer0.10-plugins-bad, ya que estos permiten la reproducción de mms, formato que algunas radios ponen a disposición de los internautas para escucharlas de manera on-line. Buscando en Google me encontré con una excelente página que pone a nuestra disposición una serie de radios argentinas para que podamos escucharlas en GNU/Linux a través de MPlayer. Si queremos escucharlas con Listen bastara con copiar la URL que nos proporcionan (sólo las que comienzan con mms://…) y pegarlas en el cuadro de diálogo que se abre cuando seleccionamos la opción Nueva Emisora de Radio Online, en la solapa Música (también podemos hacerlo pulsando CRTL+I). Cabe destacar que la URL debe colocarse en el diálogo inferior,en el superior irá el nombre con el cual identificaremos dicha radio.
Terminada la puesta a punto vamos a configurar Listen, mientras escuchamos algo, por qué no…
Dentro de la solapa Ver nos encontraremos con variedad de opciones, con las cuales empezar a personalizar nuestro reproductor. Lo primero que se nos presentará serán las diferentes formas en las cuales podemos visualizar Listen: Vista reducida, Vista normal, Vista completa y Modo fiesta (imágenes ordenadas respectivamente).

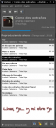
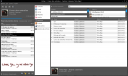
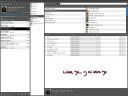
También podemos elegir qué ver en nuestro navegador. Por defecto viene Artista y Álbums, pero podemos cambiarlo por Género y Artista, o por Género, Artista y Álbums. Todo esto siempre basándose en las etiquetas ID3 de las que ya hablamos. Podremos elegir las opciones de la barra central o Fuente activa desde Fuente…, pudiendo quitar así ciertos servicios, ya que por defecto vienen todos activados. Lo mismo podemos hacer con la Columna visible, es decir, la parte donde se muestran las canciones junto al Artista, Album, Duración, etc., para esto debemos entrar en Columna… y seleccionar las opciones que queremos que muestre el reproductor.
Ahora iremos a Música>Preferencias, donde podremos configurar la mayoría de las funciones. Desde la pestaña Biblioteca, por ejemplo, podremos darle una ubicación en el disco a esta para que Listen pueda agregar canciones, sacarlas, y hasta modificarlas. Da la opción de decidir donde guardar los podcast descargados en la pestaña Podcast, donde además podremos decidir cada cuánto tiempo revisar actualizaciones. Si tenemos cuenta en Last.fm podremos activar el Audioscrobbler con solo ingresar nuestro usuario y nuestra contraseña. Podremos activar y configurar el OSD, que a mi parecer no es necesario ya que Listen por defecto nos muestra un diálogo cuando comienza una nueva canción, en el cual se especifica el título, artista y álbum.
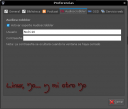
Además del excelente servicio que nos brinda Last.fm, el propio Listen cuenta con un sistema que, a través de la opción Contexto del menú de fuentes activas nos muestra datos a cerca de nuestros Álbums favoritos, Canciones favoritas y Últimas canciones reproducidas. Actual, otra opción del menú nos mostrará Albums por X, Canciones favoritas de X y Últimas canciones reproducidas de X, donde X es el artista que estamos escuchando en el momento de la consulta.
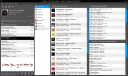
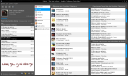
Algunas imágenes de mi Ubuntu corriendo Listen:

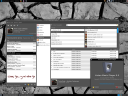
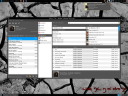
Para terminar con este manual tengo que decir que sin duda Listen es un excelente reproductor de audio, que no sólo cumple esa función, sino que, a través de una pulida interfaz nos brinda multitud de agregados muy útiles, como pueden ser, principalmente los de Last.fm y Wikipedia.
No hay dudas es un digno rival para Amarok y que puede hacer las delicias de todos aquellos que buscan un programa que pueda gestionar su música, brindándole servicios, acoplándose perfectamente al entorno gráfico y sin malgastar recursos del sistema.